Chia sẻ nội dung trong cuộc họp ở Teams
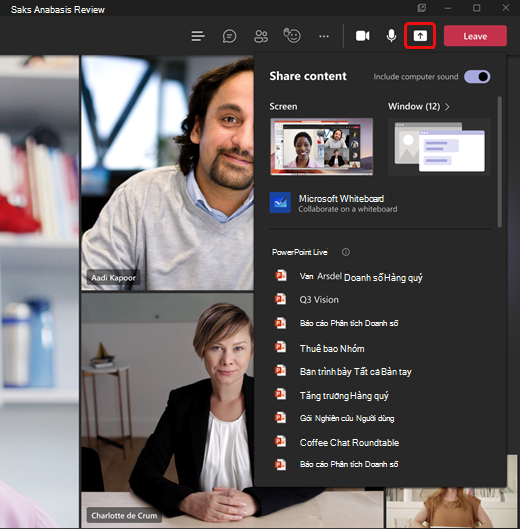
Lưu ý:
-
Nếu bạn đang sử dụng Teams trên web, bạn sẽ chỉ có thể chia sẻ màn hình của mình khi đang sử dụng Google Chrome hoặc phiên bản phiên bản mới nhất của Microsoft Edge.
-
Trong Teams trên web, bạn sẽ thấy thông tin sau đây khi chọn Chia sẻ nội
 :
:
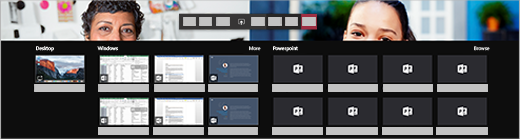
-
Tính năng chia sẻ cửa sổ không sẵn dùng đối với người dùng Linux.
|
Chia sẻ... |
Nếu bạn muốn... |
Tuyệt vời khi... |
|---|---|---|
|
Màn hình nền |
Hiển thị toàn bộ màn hình của bạn, bao gồm các thông báo và hoạt động khác trên máy tính. |
Bạn cần chia sẻ liền mạch nhiều cửa sổ. |
|
Cửa sổ |
Chỉ hiển thị một cửa sổ và không hiện thông báo hoặc hoạt động trên máy tính khác. |
Bạn chỉ cần hiển thị một mục và muốn giữ phần còn lại của màn hình cho chính mình. |
|
PowerPoint |
Trình bày một tệp PowerPoint người khác có thể tương tác. |
Bạn cần chia sẻ bản trình bày và muốn người khác có thể di chuyển qua bản trình bày với tốc độ của riêng họ. |
|
Bảng trắng |
Cộng tác với những người khác trong thời gian thực. |
Bạn muốn phác thảo với người khác và đính kèm ghi chú của mình vào cuộc họp. |
Khi bạn đã chia sẻ xong, hãy đi đến mục điều khiển cuộc họp của bạn và chọn Dừng chia sẻ.
Chia sẻ nội dung trên máy Mac
Nếu bạn đang dùng máy Mac, bạn sẽ cần phải cấp quyền để Teams ghi lại màn hình máy tính của bạn trước khi bạn có thể chia sẻ.
-
Bạn sẽ được nhắc cấp quyền trong lần đầu tìm cách chia sẻ màn hình. Chọn Mở Tùy chọn Hệ thống từ lời nhắc.
Nếu bạn bỏ lỡ lời nhắc, bạn có thể thực hiện việc này bất cứ lúc nào bằng cách đi tới Menu Apple > Tùy chọn Hệ thống > quyền riêng & riêng tư. -
Trong Quay phim mànhình , đảm bảo Microsoft Teams đã được chọn.
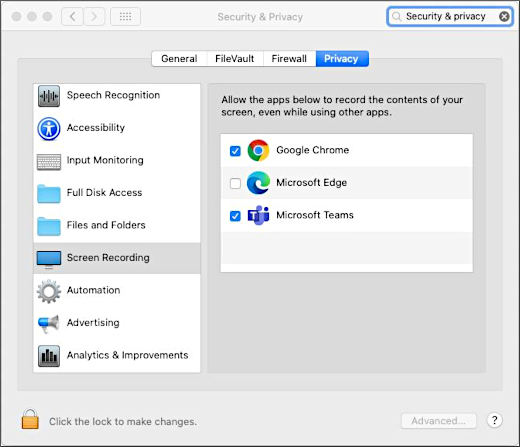
-
Quay trở lại cuộc họp của bạn và thử chia sẻ lại màn hình của bạn.
Lưu ý: Nếu bạn đang sử dụng Teams trên web, hãy đảm bảo rằng bạn cũng đã cấp quyền quay phim màn hình cho trình duyệt của bạn.
Bao gồm âm thanh máy tính
Âm thanh chia sẻ máy tính cho phép bạn phát trực tuyến âm thanh từ máy tính đến người dự cuộc họp Teams. Bạn có thể dùng nó để phát clip video hoặc âm thanh như một phần của bản trình bày.
Để chia sẻ âm thanh, hãy chọn Chia sẻ  nội dung trong điều khiển cuộc họp của bạn và sau đó Bao gồm âm thanh máy tính (đó là công tắc ở phía trên cùng bên phải của tùy chọn chia sẻ của bạn). Tất cả âm thanh từ máy tính của bạn, kể cả thông báo, sẽ có âm thanh trong cuộc họp.
nội dung trong điều khiển cuộc họp của bạn và sau đó Bao gồm âm thanh máy tính (đó là công tắc ở phía trên cùng bên phải của tùy chọn chia sẻ của bạn). Tất cả âm thanh từ máy tính của bạn, kể cả thông báo, sẽ có âm thanh trong cuộc họp.
Để biết thêm thông tin, hãy xem Chia sẻ âm thanh từ máy tính trong cuộc họp Teams sự kiện trực tiếp.
Trao và nhận quyền điều khiển nội dung được chia sẻ
Trao quyền điều khiển
Nếu bạn muốn người dự cuộc họp khác thay đổi tệp, giúp bạn trình bày hoặc giới thiệu nội dung gì đó, bạn có thể trao quyền điều khiển cho người đó. Cả hai bạn đều có quyền điều khiển việc chia sẻ và bạn có thể lấy lại quyền điều khiển bất kỳ lúc nào.
Lưu ý: Khi bạn chia sẻ ứng dụng, chỉ cung cấp quyền điều khiển cho những người mà bạn tin tưởng. Những người bạn trao quyền điều khiển có thể gửi những lệnh có thể ảnh hưởng đến hệ thống hoặc các ứng dụng khác của bạn. Chúng tôi đã thực hiện các bước để ngăn điều này nhưng chưa kiểm tra mọi tùy chỉnh hệ thống có thể có.
-
Trên thanh công cụ chia sẻ, hãy chọn Trao quyền điều khiển.
-
Chọn tên của người bạn muốn trao quyền điều khiển.
Teams sẽ gửi một thông báo cho người đó để báo cho họ biết bạn đang chia sẻ quyền điều khiển. Trong khi bạn chia sẻ quyền điều khiển, chúng có thể thực hiện các lựa chọn, chỉnh sửa và sửa đổi khác đối với màn hình được chia sẻ.
-
Để lấy lại quyền điều khiển, hãy chọn Lấy lại quyền điều khiển.
Có quyền điều khiển
Để có quyền điều khiển trong khi một người khác đang chia sẻ, hãy chọn Yêu cầu quyền điều khiển. Người đang chia sẻ khi đó có thể chấp thuận hoặc từ chối yêu cầu của bạn.
Trong khi bạn có quyền điều khiển, bạn có thể thực hiện lựa chọn, sửa và sửa đổi khác đối với màn hình được chia sẻ.
Khi bạn thực hiện xong, hãy chọn Nhả quyền điều khiển để dừng chia sẻ điều khiển.
Phóng to nội dung được chia sẻ
Bạn muốn xem xét kỹ hơn nội dung được chia sẻ?
Bấm và kéo để xem các vùng khác nhau.
Và để phóng to hoặc thu nhỏ, hãy thử làm như sau:
-
Chụm vào hoặc mở trên trackpad của bạn.
-
Sử dụng các phím tắt Ctrl+Dấu cộng và Ctrl+Dấu trừ.
-
Giữ phím Ctrl và cuộn chuột.
Lưu ý: Bàn di chuột trên máy Mac không hỗ trợ phóng to cuộc họp. Nếu bạn đang sử dụng máy Mac, hãy sử dụng một trong các tùy chọn khác. Nếu bạn đang sử dụng Linux, việc trao và nhận quyền kiểm soát nội dung được chia sẻ hiện không khả dụng.
https://support.microsoft.com/vi-vn/office/chia-s%E1%BA%BB-n%E1%BB%99i-dung-trong-cu%E1%BB%99c-h%E1%BB%8Dp-%E1%BB%9F-teams-fcc2bf59-aecd-4481-8f99-ce55dd836ce8
Nguồn tin: support.microsoft.com
Ý kiến bạn đọc
- Đang truy cập86
- Hôm nay25,759
- Tháng hiện tại376,550
- Tổng lượt truy cập16,526,122

